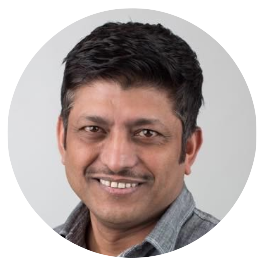In this article, we will create a Strapi-powered app, to manage content using the Strapi CMS. To manage the content, we will use the Strapi Dashboard Admin UI to create the content types, create content data, set roles and permissions, and then expose the content via automatically generated APIs. Finally, we will access the APIs to retrieve the content data.

What we will learn
We will learn to do the following things as part of this hands-on lab:
- Create the Strapi app
- Create content types
- Manage content and relations
- Set roles and permissions for the content
- Publish the content
- Access the content
Pre-requisites
To follow the article and build the app step-by-step, you will need the following:
- Node.js installed
- Only Maintenance and LTS versions are supported (
v14,v16, andv18). - Node v18.x is recommended for Strapi
v4.3.9and above
- Only Maintenance and LTS versions are supported (
- Node.js package manager
- npm (
v6only) or yarn (we will use npm in the lab)
- npm (
- Python (needed for using SQLite database)
- The
strapi-books-apiapp project source code repository
Note: I am using Node.js v18.13.0 and Python 2.7.15 (since we will be using an SQLite database)
Creating the Strapi app
Let’s create the Strapi app named strapi-books-api that will manage the content for a list of books with their authors, and then expose the data via APIs.
I. To create the Strapi project, let’s run the following command in a terminal window:
npx create-strapi-app@4.5.6 strapi-books-api
where,
create-strapi-appis the Strapi package@4.5.6indicates the version of the Strapi package being usedstrapi-books-apiis the name of the Strapi project
The above command will ask to install the create-strapi-app@4.5.6 package. It will also create a folder under the current folder by the project name strapi-books-api.
II. Choose the installation type as: Quickstart (recommended). This will allow Strapi to use SQLite as the default database. You can choose to use the Custom (manual settings) option if you want to use any of the other supported databases.
III. Here is what the output will look like:
Need to install the following packages:
create-strapi-app@4.5.6
Ok to proceed? (y) y
? Choose your installation type Quickstart (recommended)
Creating a quickstart project.
Creating a new Strapi application at /<your project path>/strapi-books-api.
Creating files.
⠇ Installing dependencies: ...
Dependencies installed successfully.
Your application was created at /<your project path>/strapi-books-api.
IV. At the end of the Strapi app creation process, a set of documentation pointers are generated and displayed on the terminal:
Available commands in your project:
npm run develop
Start Strapi in watch mode. (Changes in Strapi project files will trigger a server restart)
npm run start
Start Strapi without watch mode.
npm run build
Build Strapi admin panel.
npm run strapi
Display all available commands.
You can start by doing:
cd /<your project path>/strapi-books-api
npm run develop
Running your Strapi application.
> strapi-books-api@0.1.0 develop
> strapi develop
Building your admin UI with development configuration...
Admin UI built successfully
[2023-01-25 08:17:45.397] info: The Users & Permissions plugin automatically generated a jwt secret and stored it in .env under the name JWT_SECRET.
Project information
┌────────────────────┬──────────────────────────────────────────────────┐
│ Time │ Wed Jan 25 2023 08:17:46 GMT-0500 (Eastern Stan… │
│ Launched in │ 3911 ms │
│ Environment │ development │
│ Process PID │ 24703 │
│ Version │ 4.5.6 (node v18.13.0) │
│ Edition │ Community │
└────────────────────┴──────────────────────────────────────────────────┘
Actions available
One more thing...
Create your first administrator 💻 by going to the administration panel at:
┌─────────────────────────────┐
│ http://localhost:1337/admin │
└─────────────────────────────┘
Note: For the curious reader, please note the fact that a jwt secret was automatically created. The Users & Permissions plugin automatically generated a jwt secret and stored it in .env under the name JWT_SECRET.
V. The above creation process automatically triggers running the app, and opens a browser window to http://localhost:1337/admin/auth/register-admin for creating a new admin user. Fill in the info. on the screen to create an admin user.
Note: This is a local user and is required to manage content in the Strapi Dashboard UI.
 The Welcome to Strapi screen for creating a new admin user
The Welcome to Strapi screen for creating a new admin user
Once you have completed the form and submitted it, the admin user will be created and you will be redirected to the http://localhost:1337/admin/ page, which is the Strapi Dashboard UI. We will dig deep into it in the next section.
VI. This marks the completion of the Strapi app creation process. If you want you can CTRL+C on your terminal window to exit the running Strapi app. We will start the app again in the next section.
Note: If you have different node versions installed and use nvm to manage them, I suggest you create a .nvmrc file at the root of the project. The .nvmrc file just contains the version of node e.g. v18.13.0 in my case. Then, every time you switch to the project folder, run nvm use <version> to automatically switch to the node version in your .nvmrc file.
Creating content types
Strapi allows us to define content types for different kinds of content you might have. The content types are categorized into two main categories: Collection and Single types.
Collection types define the kinds of content that can be visualized as a list i.e. a collection of things. Single types define kinds of content that can hold a single data structure.
Let’s define the content types for our demo app that will have books and authors. We need a collection of books so we will define a collection content type named Book. We also need a collection of authors so we will define a collection content type named Author.
The collection content type Book will have these attributes: name, description, cover_pic, format, isbn, published_year, and buy_url.
The collection content type Author will have these attributes: name, and bio.
The Author type will have a Relation field of type “many-to-many” with Book, so we can have multiple authors associated with a book.
Let’s jump in and create the above content types using the Strapi Dashboard Admin UI.
Create a “Book” collection type
We will create a Book collection type. Then we will define the attributes to display when adding a new book entry:
i. Go to Content-type Builder in the main navigation.
ii. Click on Create new collection type.
iii. Enter Book for the Display name.
iv. Click Continue.
 Create a collection type screen
Create a collection type screen
v. Click the Text field.
 Select a field for the collection type screen
Select a field for the collection type screen
vi. Enter name in the _Name_ field.
 The Basic settings tab of the Add a new Text field screen
The Basic settings tab of the Add a new Text field screen
vii. Switch to the _Advanced Settings_ tab, and check the Required field and the Unique field settings.
 The Advanced Settings tab of the Add a new Text field screen
The Advanced Settings tab of the Add a new Text field screen
viii. Click on Add another field.
ix. Choose the Rich text field.
x. Type description under the _Name_ field.
xi. Repeat, to add the other fields as necessary and click Finish.
xii. Click Save and wait for Strapi to restart.
After adding all the fields for Book, the type definition looks like this:
 The Book collection content type with all its attributes
The Book collection content type with all its attributes
Create an “Author” collection type
We will create an Author collection type. Every book has authors, so we will use this type to assign author(s) to a book.
Let’s create an Author collection type:
i. Go to Content-type Builder in the main navigation.
ii. Click on Create new collection type.
iii. Type Author for the Display name, and click Continue.
iv. Click the Text field.
v. Type name in the _Name_ field.
vi. Switch to the _Advanced Settings_ tab, and check the Required field and the Unique field settings.
vii. Click on Add another field.
viii. Choose the Rich text field.
ix. Type bio under the _Name_ field.
x. Click on Add another field.
xi. Choose the Relation field.
xii. On the right side, click the _Author_ relational fields box and select “Book”.
xiii. In the center, select the icon that represents “many-to-many”. The text should read Authors has and belongs to many Books.
 The
The Relation field for creating a “many-to-many” relationship between books and authors
xiv. Click Save and wait for Strapi to restart.
The Author type definition looks like this:
 The Author collection type with all its attributes
The Author collection type with all its attributes
Configuring the View
After we have defined the content types, Strapi allows configuring the view to manage the content. You can choose to move the layout of the fields around as you would like it to be displayed to the user managing the content data.
Let’s see what the Author type looks like:
- Go to Content-type Builder in the main navigation.
- Click on the
Authortype from the secondary navigation. - Click on the Configure the view button on the top-right.
- You can move the fields around as you wish to show them while managing the content.
 Configuring the view for the
Configuring the view for the Author content type
You can similarly, configure the view for the Book content type as well.
That concludes the part of creating the content types. Now, let’s see how we can create data for the content types we defined.
Managing content
Now that we have defined the content types for Book and Author, let’s add some content entries.
Creating content entries for “Book”
For adding a Book entry, follow the steps below:
- Go to Content Manager -> Collection types -> Book in the navigation.
- Click on Add new entry.
- Fill in the fields with data.
- Click Save.
 Content added for a book
Content added for a book
Creating content entries for “Author”
For adding an Author entry, follow the steps below:
- Go to Content Manager -> Collection types -> Author in the navigation.
- Click on Add new entry.
- Fill in the fields with data.
- Click Save.
 Content added for authors
Content added for authors
Adding relations for “Author(s)” to a “Book”
We will now add the authors that are related to a book, using the Relation type that we had defined earlier.
Follow the steps below:
- Go to Content Manager -> Collection types -> Book in the navigation, and click on the first book listed.
- In the right sidebar, in the Authors drop-down list, select an Author.
- Click Save.
Setting roles and permissions
We added some books and authors. To consume the content data via the API, we need to make sure that the content is publicly accessible through the API. We will only allow the find (get all books) and fineOne (get one book) APIs for now.
Follow the steps below to give selected permissions to the Public role:
- Click on General -> Settings at the bottom of the main navigation.
- Under the Users & Permissions Plugin, choose Roles.
- Click the Public role.
- Scroll down under Permissions.
- In the Permissions tab, find Book and click on it.
- Click the checkboxes next to find and findone.
- Repeat for Author: click the checkboxes next to find and findone.
- Click Save.
After performing the above steps, the screen will look like this:
 Setting roles and permissions for Book and Author content types
Setting roles and permissions for Book and Author content types
Publishing the content
To be able to access the content data publicly, we need to publish the content. By default, Strapi keeps all the content data as drafts. This allows content creators to review the content before publishing.
To publish the content, follow the steps below:
- Go to Content Manager -> Collection types -> Book in the navigation.
- Click on the book that you want to publish.
- Click Publish button on the top-right corner.
 Draft of the book content, ready to be published
Draft of the book content, ready to be published
Once the book is published, the status of the book will show as Published.
 The status of the book changed to Published
The status of the book changed to Published
Note: Since the Book type has a relation to Author type, we need to make sure that we go and publish the authors related to the book we published as well.
That concludes the part of creating the data for the content types we defined. Now, let’s see how we can access the data.
Accessing the content
Strapi automatically creates API routes and exposes the content via APIs. Let’s look at retrieving the content using the APIs that Strapi created for us.
The general format of the API url is as follows:
http://localhost:1337/api/{content_type_plural}
Get Books
Point your browser to this url: http://localhost:1337/api/books and you will see the books you have added as shown below:
{"data":
[{
"id": 1,
"attributes": {
"name": "Will",
"description": "Will Smith’s transformation from a West Philadelphia kid to one of the biggest rap stars of his era, and then one of the biggest...",
"format": "Hardcover",
"isbn": "0593152301",
"published_year": "2022-01-11",
"buy_url": "[https://amzn.to/3XeaTzt](https://amzn.to/3XeaTzt)",
"createdAt": "2023-02-10T14:19:36.054Z",
"updatedAt": "2023-02-10T14:28:12.687Z",
"publishedAt": "2023-02-10T14:28:12.675Z"
}
}],
"meta": {
"pagination": {"page": 1,"pageSize": 25,"pageCount": 1,"total": 1}
}
}
Note: I have chopped the description field for brevity.
Get Authors
Point your browser to this url: http://localhost:1337/api/authors and you will see the authors you have added as shown below:
{"data":
[{
"id": 1,
"attributes": {
"name": "Will Smith",
"bio": null,
"createdAt": "2023-02-10T14:20:12.583Z",
"updatedAt": "2023-02-10T14:28:30.556Z",
"publishedAt": "2023-02-10T14:28:30.551Z"
}
},
{
"id": 2,
"attributes": {
"name": "Mark Manson",
"bio": null,
"createdAt": "2023-02-10T14:20:43.131Z",
"updatedAt": "2023-02-10T14:28:19.116Z",
"publishedAt": "2023-02-10T14:28:19.109Z"
}
}],
"meta": {
"pagination": {"page": 1,"pageSize": 25,"pageCount": 1,"total": 2}
}
}
Get Books with Authors
Point your browser to this url: http://localhost:1337/api/books?populate=* and you will see the books along with the author data you have added as shown below:
{
"data": [{
"id": 1,
"attributes": {
"name": "Will",
"description": "Will Smith’s transformation from a West Philadelphia kid to one of the biggest rap stars of his era...",
"format": "Hardcover",
"isbn": "0593152301",
"published_year": "2022-01-11",
"buy_url": "https://amzn.to/3XeaTzt",
// ... clipped for brevity
"cover_pic": {
"data": {
"id": 1,
"attributes": {
"name": "will_cover.jpeg",
// ... clipped for brevity
}
}
},
"authors": {
"data": [{
"id": 1,
"attributes": {
"name": "Will Smith",
"bio": null,
// ... clipped for brevity
}
},
{
"id": 2,
"attributes": {
"name": "Mark Manson",
"bio": null,
// ... clipped for brevity
}
}
]
}
}
}],
"meta": {
"pagination": {
"page": 1,
"pageSize": 25,
"pageCount": 1,
"total": 1
}
}
}
That concludes the article looking at Strapi CMS for managing content and accessing the content via the APIs. You can follow along with the article and review the source code repository for the strapi-books-api app project we created in this article.
Check out the part 2 article on How to Programmatically Manage Website Content Using Strapi CMS.
Summary
To recap, we explored creating a strapi-books-api app using the Strapi CMS. We learned how to create some content types Book and Author and create data for that content, all using the Strapi Dashboard Admin UI. We then learned how to manage the content and set roles & permissions for the content so that we could publish & access the content publicly via the APIs. Last but not the least, we learned how to use the APIs generated automatically by Strapi CMS to retrieve the content that we created.
If you have questions or feedback, please let me know in the comments below.